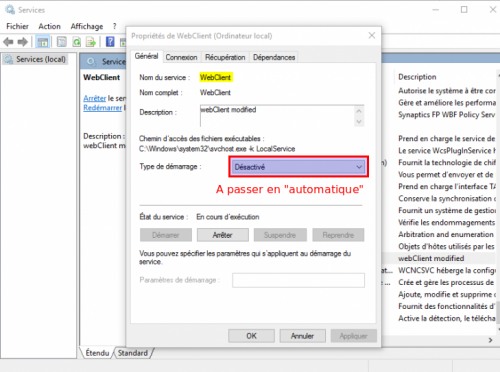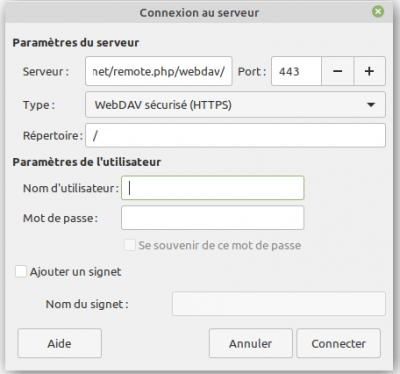meta données pour cette page
Connecter son cloud en Webdav
L'objectif de créer cette connexion est d'avoir un accès direct à votre Cloud, sans passer par un navigateur web.
Vous avez accès au contenu de votre cloud, comme s'il était stocké sur une clef USB branchée sur votre ordinateur. Vous pouvez copier/coller, ouvrir des documents avec vos outils (LibreOffice, images, sons…) mais aussi déposer du contenu dedans en direct.
Cet accès est très pratique. Cependant, il ne permet pas de modifier les partages existants, vous n'avez accès qu'aux fichiers et dossiers.
Si vous souhaitez partager des nouveaux dossiers, il faudra repasser par l'interface web du cloud.
Pour monter votre cloud en Webdav vous devez d'abord vous rendre dans votre espace Zourit puis Mes fichiers
En bas à gauche, cliquez sur Paramètres et vous copiez le lien que vous voyez (celui qui contient webdav…). Il ne commence pas nécessairement par cloud1…
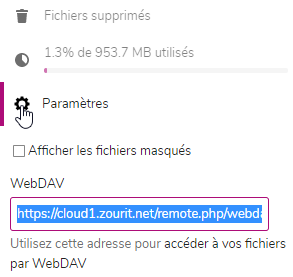
Pour la suite, cela dépend du système installé sur votre ordinateur.
Depuis un ordinateur sous Windows
Par la suite, ouvrez votre explorateur de fichiers et vous rendez vous dans 1. Ce PC / 2. Ordinateur / 3. Connecter un lecteur réseau
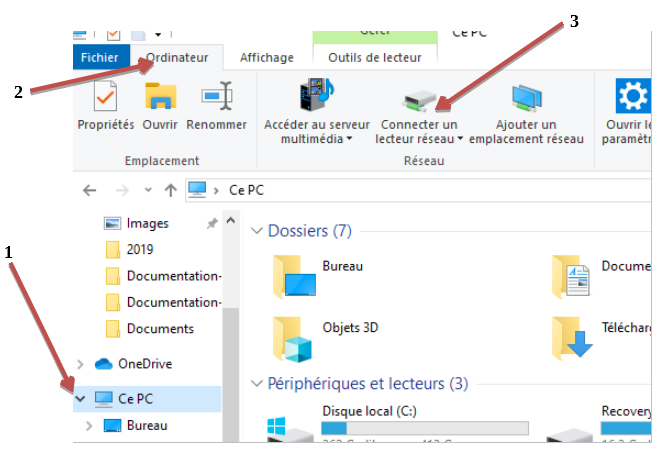
En choisissant une lettre de lecteur disponible, vous collez dessous le lien (qui peut varier d'un utilisateur à l'autre) que vous aviez copié dans la fenêtre qui s'ouvre à vous.
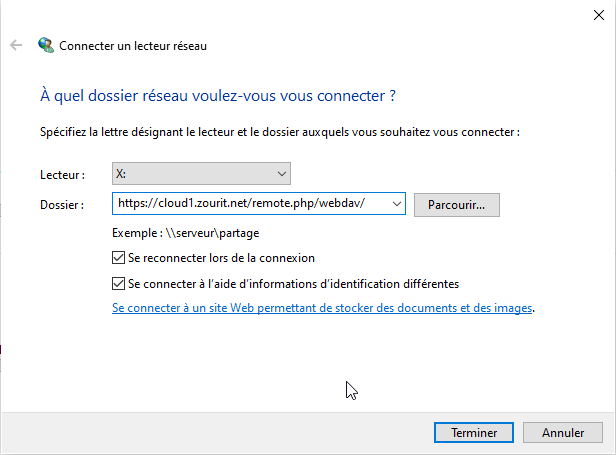
Cocher la case “Se connecter à l'aide d'information d'identification différentes”.
Puis appuyez sur Terminer.
Vous devez par la suite vous authentifier avec votre adresse mail Zourit et votre mot de passe
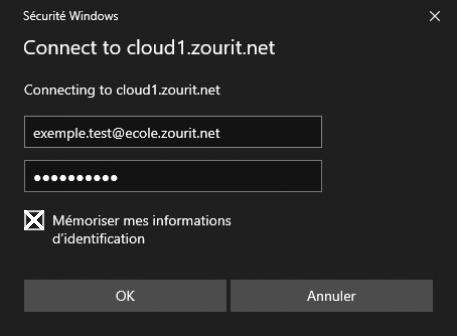
Cliquez sur OK (Si vous êtes sur un ordinateur que vous utilisez seul·e, vous pouvez mémoriser vos informations d'identification)
Maintenant vous avez fini, votre cloud est connecté en Webdav.
Vous pouvez consulter, modifier vos documents depuis votre explorateur de fichiers depuis “Ce PC” sans passer par votre navigateur.
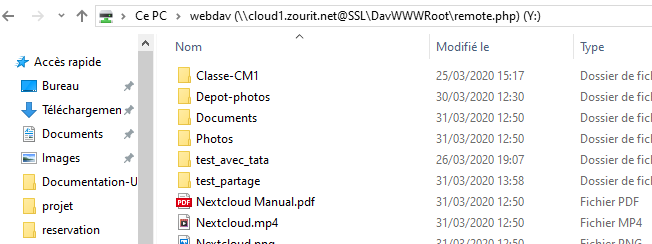
En cas d'erreurs de connexion en webdav
NB : Sous Windows, si vous rencontrez des erreurs à la création ou au montage du lecteur, recherchez et lancer “services” en tant qu'administrateur. Rechercher le service 'Webclient“, faites un clic-droit / Propriétés et activer le démarrage “automatique”. Puis redémarrez votre PC.
Et si ça ne marche toujours pas ?
- Voyez cette page pour plus d'astuces en cas d'erreurs avec Windows.
Depuis un ordinateur sous MacOS
Cliquer sur Aller, et se connecter au serveur.
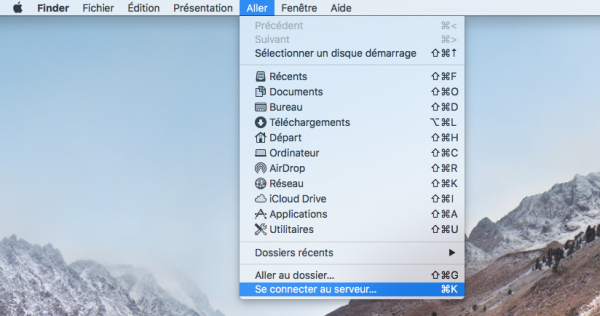
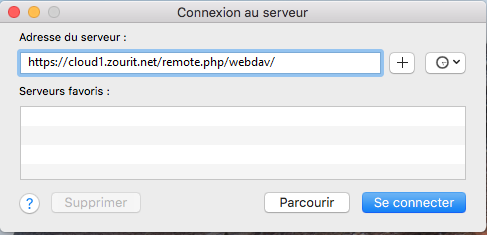
Renseignez l'adresse du cloud que vous avez copié précédemment et cliquer sur ”+“pour le mettre en favori et Se connecter.
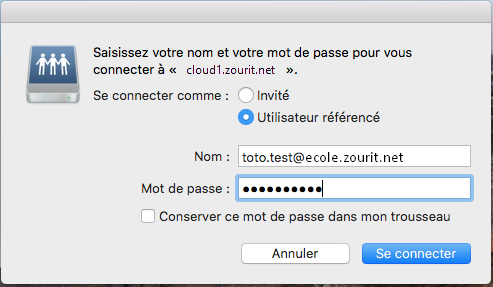
Renseignez votre adresse mail Zourit ainsi que votre mot de passe, et cliquez sur Se connecter.

Sélectionnez (à gauche) le partage “cloud1.zourit.net”, puis cliquez sur Webdav.
Vous avez maintenant accès à vos dossiers et fichiers. Ce raccourci sera permanent, si vous avez bien coché le ”+“ pour le mémoriser. Sinon, il faudra renouveler la même procédure.
Depuis un ordinateur sous Linux
Pour accéder au Webdav depuis un poste Linux, les manipulations sont presque similaires selon les distributions.
Pour commencer il faut cliquer sur fichier, dans le menu déroulant cliquez sur se connecter à un serveur.
On tombe sur cette fenêtre qu'il faut renseigner avec les informations suivantes :
- Serveur: https://cloud1.zourit.net.... (l'adresse que vous avez copiée précédemment). Pour info, il convient d'enlever
https:// de l'adresse Webdav sous Cinnamon avec Nemo.
- Type: Webdav sécurité (HTTPS)
- Répertoire: laissez le vide
- Nom d'utilisateur: adressemail@ecole.zourit.net
- Mot de passe: votre mot de passe (vous pouvez cocher pour se souvenir avec votre mot de passe)
- Vous pouvez cocher [x] Ajouter un signet et lui donner un nom comme “Cloud Zourit”
Votre cloud est maintenant connecté en Webdav dans le menu de gauche de vos fichiers
Vous pouvez consulter, modifier… vos documents depuis vos fichiers sans passer par le navigateur internet.
Il suffira de recliquer sur le lien “Cloud Zourit” pour vous retrouver en direct sur votre cloud.