meta données pour cette page
Ceci est une ancienne révision du document !
Utilisation de votre espace Zourit depuis un smartphone ou une tablette
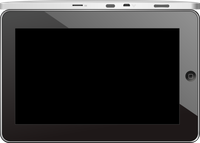 Nous décrivons ici le fonctionnement particulier sur smartphone pour les mails et les visioconférences. Pour le reste vous pouvez vous reporter sur la page "Se connecter et découvrir les outils"
Nous décrivons ici le fonctionnement particulier sur smartphone pour les mails et les visioconférences. Pour le reste vous pouvez vous reporter sur la page "Se connecter et découvrir les outils"
Pour utiliser la visioconférence sur smartphone, c'est par ici !
Lire et recevoir les mails
Le logiciel “Zimbra” ne fonctionne pas correctement (pour le moment) sur les smartphones et tablettes.
En attendant que ce soit résolu, nous allons configurer l'application mail de votre téléphone en ajoutant un compte. L'exemple ici est celui de l'application Gmail, le principe est le même pour n'importe quelle autre application.
1) Dans paramètres, cliquer "Comptes". \\
\\
{{:utilisateurs:parametres.png?direct&200x400}}| \\
2) Choisir "Ajouter un compte". \\
\\
{{:utilisateurs:ajoucpte3.png?nolink&200x400}}|
| 3) Choisir "Personnel (IMAP)" \\
\\
{{:utilisateurs:ajoucpte2.png?nolink&200x400}}| \\
4) Ajouter votre adresse mail Zourit et <font inherit/inherit;;#c0392b;;inherit>**choisir "configuration manuelle".**</font> \\
\\
{{:utilisateurs:3-mail.png?nolink&200x400}}|
| 5) Indiquer à nouveau qu'il s'agit de "Personnel (IMAP)". \\
\\
{{:utilisateurs:4-mail.png?nolink&200x400}}| \\
6) Indiquer le mot de passe communiqué. \\
\\
{{:utilisateurs:5-mail.png?nolink&200x400}}|
| 7) Modifier comme indiqué. \\
\\
{{:utilisateurs:6-mail.png?nolink&200x400}}| \\
8) Ne pas tenir compte de l'alerte de sécurité et choisir : "Plus d'information". \\
\\
{{:utilisateurs:7-mail.png?nolink&200x400}}|
| 9) Dérouler jusqu'en bas et choisir "Poursuivre quand même). \\
\\
{{:utilisateurs:8-mail.png?nolink&200x400}}| \\
10) Modifier comme indiqué. \\
\\
{{:utilisateurs:9-mail.png?nolink&200x400}}|
|
Vous pouvez enfin lire vos courriels et écrire aux autres 
2) Les visioconférences sur smartphone ou tablette.
Assurez-vous tout d'abord que votre navigateur est bien à jour.
Il vous faut ensuite télécharger l'application “Jitsi Meet” : Ici pour les Android et là pour les Iphones et Ipads.
Désormais, lorsque vous cliquerez sur l'invitation dans un mail ou sur la caméra dans votre “Liste de visoconférences”, cliquez sur “Continuer vers l'application”
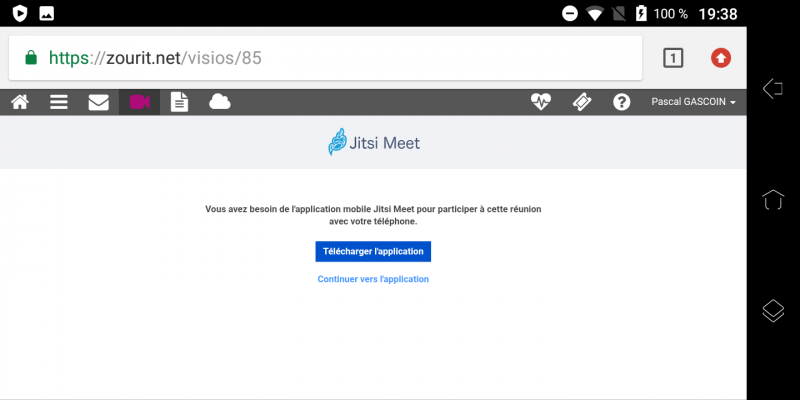
Jitsi Meet s'ouvrira alors. A la première utilisation, autorisez Jitsi Meet à utiliser la caméra et le micro.
Bonnes visios !
