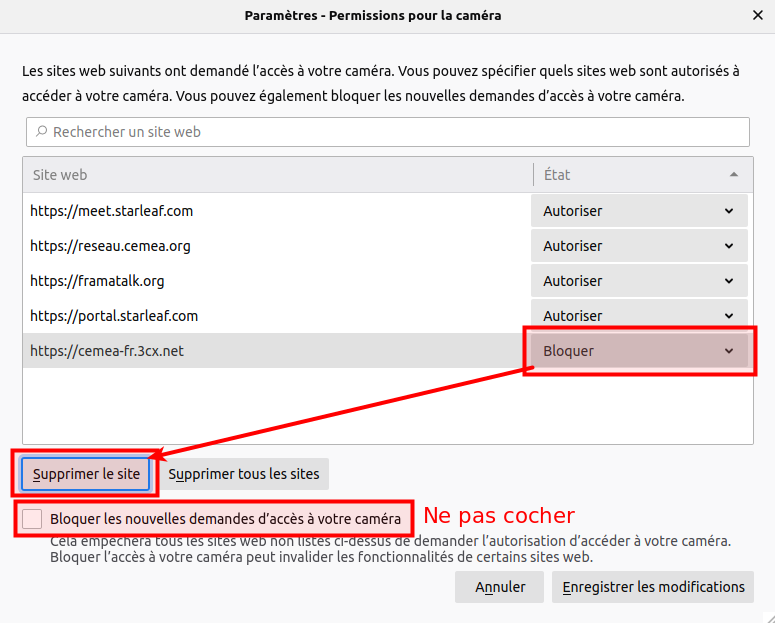meta données pour cette page
L'interface des Visioconférences

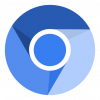 Attention, en l'état actuel pour des raisons de compatibilité, il est indispensable d'utiliser pour les visios un navigateur compatible comme Mozilla Firefox (version 76 minimum : Voir Menu / Aide / A propos de Firefox) ou un navigateur de la famille de Chrome . Nous vous recommandons plutôt Chromium (en version portable sans installation) ou Iron, des navigateurs plus indépendants à Google, sans traqueurs.
Attention, en l'état actuel pour des raisons de compatibilité, il est indispensable d'utiliser pour les visios un navigateur compatible comme Mozilla Firefox (version 76 minimum : Voir Menu / Aide / A propos de Firefox) ou un navigateur de la famille de Chrome . Nous vous recommandons plutôt Chromium (en version portable sans installation) ou Iron, des navigateurs plus indépendants à Google, sans traqueurs.
L'utilisation de la visio est très simple car il suffit d'y accéder avec ce navigateur web et de l'utiliser !
Lorsque vous lancez la visioconférence avec un lien pour la première fois, votre navigateur web vous demande une autorisation pour utiliser vos périphériques audio et video.
Vous pouvez Autoriser et mémoriser ce choix si cette case est proposée. Si vous ne voyez pas cete fenêtre, regardez plus bas.
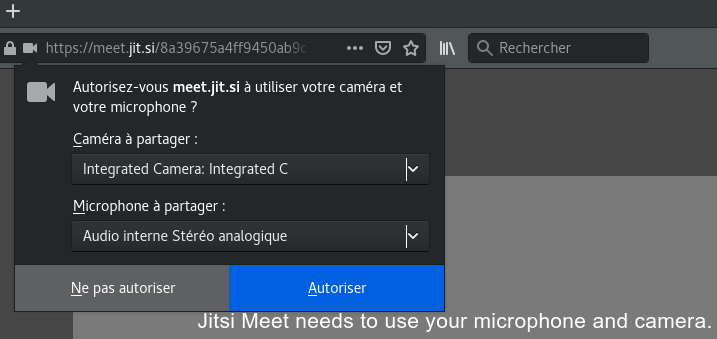
Comment ça marche ?
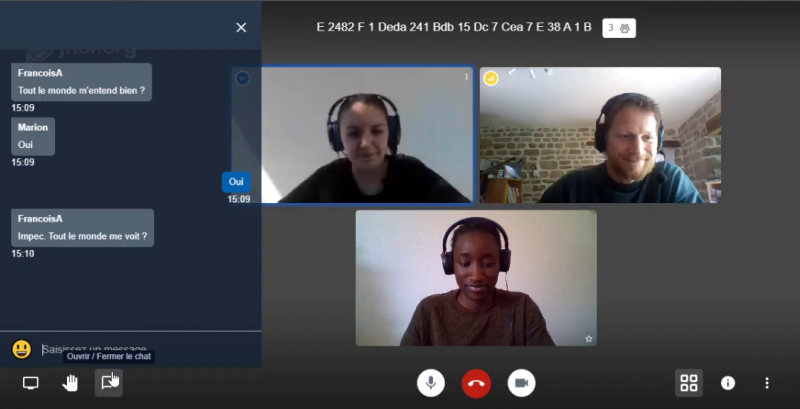
9 outils sont présents en bas pour gérer cette visio.

- Partage d'écran : Partager/afficher la fenêtre de votre choix plutôt que la webcam. Idéal pour visionner un document ensemble.
- Lever la main : Lever la main pour prendre la parole (pratique pour les groupes nombreux).
- Discuter en direct : Ouvrir la fenêtre de chat (possibilité d’écrire à tout le monde ou quelqu’un⋅e en privé : en cliquant sur sa vignette et les trois points)
- Micro : Activer ou Couper son micro (M)
- Raccrocher: Mettre fin à la visio, quitter le salon. Les autres personnes restent.
- Caméra : Activer ou Couper sa caméra (V)
- Vue Mosaïque : Afficher les visios en mode mosaïque pour voir toutes les webcams.
- Informations : Afficher et au besoin copier le lien de la visioconférence / ajouter éventuellement un mot de passe.
- Options complémentaires : nombreuses options, dont la réduction du débit vidéo
1. Partager son écran
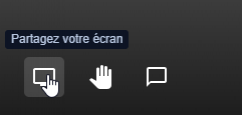
Avec l’outil de partage d’écran vous avez la possibilité de montrer aux participant·e·s tout ce qui se passe dans votre écran en partageant l’intégralité de votre écran ou leur montrer un onglet de votre navigateur Internetou un document…
En bas à votre gauche, cliquez sur Partager votre écran.
2. Lever la main pour demander la parole

Pour mieux vous organiser et ne pas entendre les bruits de tout le monde en même temps, l’option lever la main pour demander la parole peut vous être très utile. Les participant·e·s pourront l’utiliser avant de parler.
3. Discuter en direct
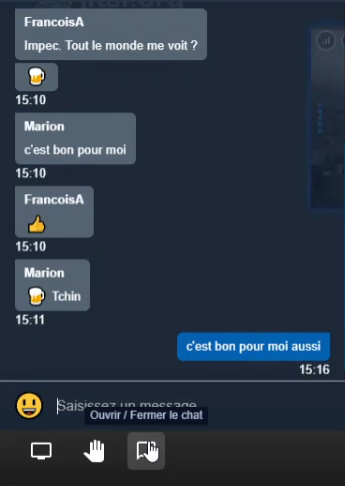
Vous avez la possibilité d’avoir une discussion par écrit dans votre visioconférence, si vous avez des questions, problème de micro…
4. 5. 6. Micro, raccrocher, caméra
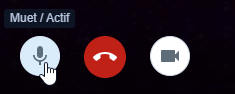
Avec ces trois boutons du milieu vous pouvez : couper votre micro quand vous ne parlez plus et l’activer quand vous voulez parler, raccrocher quand la visio se termine avec le bouton rouge du milieu et également désactiver votre caméra si vous le souhaitez quand ce n'est pas utile. La touche espace permet aussi de couper ou activer le micro.
7. Vue mosaïque
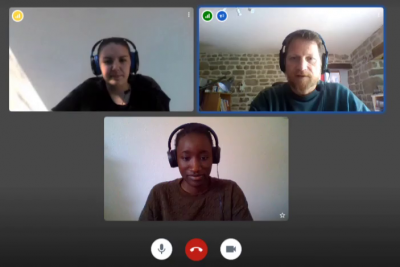
Elle affiche la totalité des participants sous forme de vignettes.
8. Informations
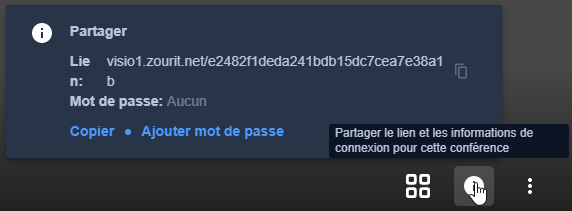
Cliquez sur le petit “i” à votre droite, copier le lien puis coller le lien dans un message à l’intention des participant·e·s. Vous pouvez aussi dans cette fenêtre définir un mot de passe d'accès.
9. Options complémentaires
Avec les trois points à votre droite vous pouvez voir les paramètres et ses périphériques.

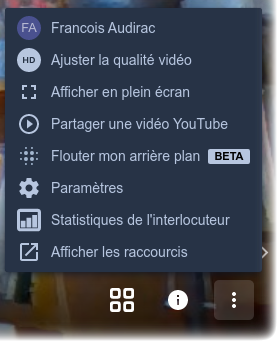
- Me : Indiquer mon nom, mon pseudo, mon adresse e-mail.
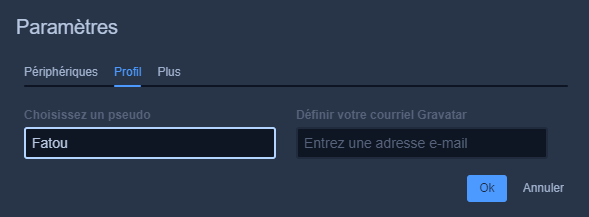
- Ajuster la qualité : Régler la qualité de mon image vidéo. Utile de la baisser en cas de connexion lente.
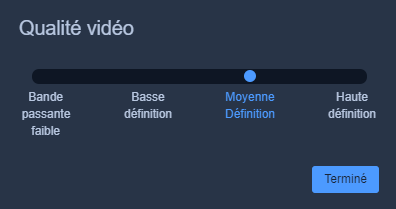
- Passer en mode plein écran.
- Partager la lecture d’une vidéo Youtube avec les participant·e·s.
- Permet de flouter ce qu’il y a derrière vous. !BETA! En version de test comme indiqué ! Attention, assez sollicitant pour votre PC. Non recommandé.
- Paramètres : Affiner vos réglages, changer la langue, de webcam, de micro …
- Statistiques d’utilisation du microphone par membre du salon.
- Afficher les raccourcis
Menu Paramètres
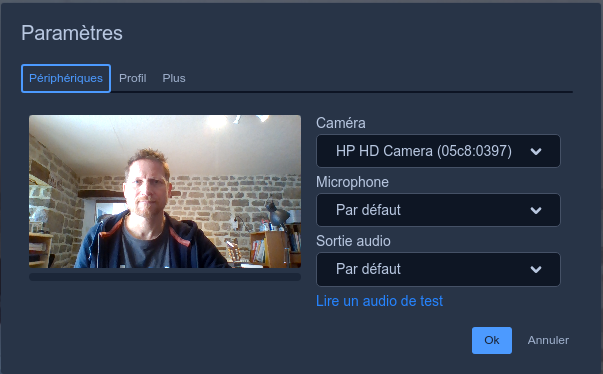
Certaines options de Modérateur sont réservées à la personne qui modère la visio = la première personne qui entre dans le salon.
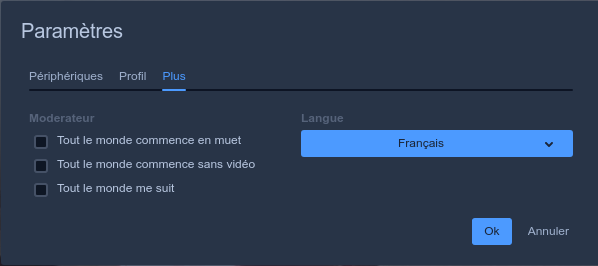
Votre caméra ou votre micro ne s'active pas ?
Vous l'avez sans doute bloqué, par choix ou inadvertance.
Retournez dans les paramètres de votre navigateur et paramétrez la manière dont vous souhaitez qu'une page web ait accès à votre micro et votre caméra.
Supprimez les sites pour lesquels vous avez bloqué l'usage de la caméra. Faites de même pour le micro.
Vérifiez que la case de demande est bien décochée.