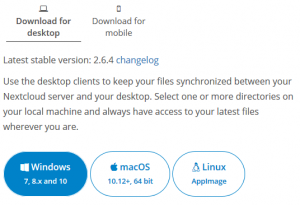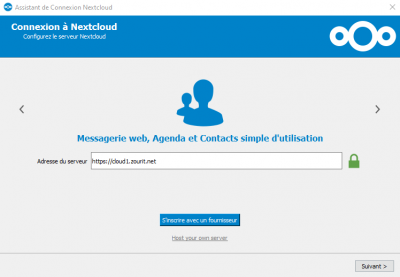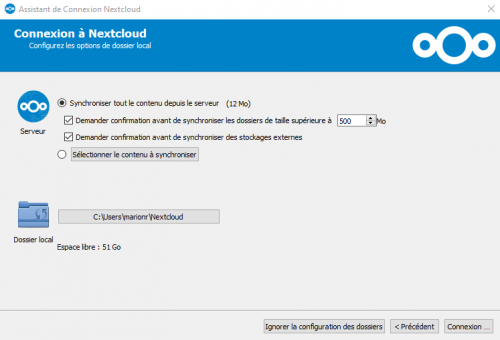meta données pour cette page
Utiliser le logiciel de synchronisation Nextcloud
Pourquoi ?
L'utilité de la synchronisation Nextcloud est que vous pouvez avoir accès à des fichiers et les modifier sans avoir de connexion à Internet. Très utile si vous êtes souvent en déplacement, ou que vous n'avez pas toujours de connexion (zone blanche).
Vous pourrez modifier vos fichiers comme bon vous semble, puis une fois que vous serez de nouveau connecté à Internet, l'outil se synchronisera avec votre cloud et mettra à jour les fichiers modifiés.
Comment ?
Allez sur le site de Nextcloud. Puis cliquez sur Download , et choisir Download for desktop, puis Nextcloud Files et choisir votre système
Choisir votre système d'exploitation pour télécharger le logiciel. Une pop-up s'ouvre, faire Enregistrer le fichier et choisir le chemin.
Ouvrir le fichier, (l'autoriser à apporter des modifications à notre appareil), puis l'installer, (très simple, suivant, suivant, etc).
En principe, il se lance automatiquement après l'installation, sinon, l'ouvrir. Cliquer sur Se connecter .
Attention, chaque structure possède un nom de cloud qui dépend du lieu où nous avons choisi d'héberger ses données. Il peut s'agir de cloud1.zourit.net, cloud2.zourit.net, …cloud8.zourit.net…)
Si vous utilisez le Zourit des Ceméa, il faut indiquer comme adresse cloud.cemea.org
Pour savoir quel est le votre, connectez-vous dans votre espace Zourit → Mes fichiers → cliquer sur “Paramètres des Fichiers” en bas à gauche, puis sur “Webdav” pour voir le nom de votre espace cloud.
Renseigner l'adresse cloud1.zourit.net (ou cloud2 ou une autre adresse selon l'instance rattachée à votre compte). Cliquer sur suivant . Une fenêtre s'ouvre dans votre navigateur, cliquer sur se connecter .
Il faut renseigner votre identifiant et mot de passe, Se connecter . Autoriser l'accès . Votre compte est connecté. Revenir sur le logiciel Nextcloud.
Dossiers du Cloud
Maintenant, 2 options s'offrent à vous sur le contenu du cloud :
- Synchroniser tout le contenu depuis le serveur
- Sélectionner le contenu à synchroniser sur votre PC (à privilégier pour voir ce que vous devez synchroniser)
Tout dépend de l'utilisation que vous faites du cloud. Dans l'idéal, il ne faudrait synchroniser que les dossiers ou fichiers essentiels que vous devez toujours avoir à portée de main. Si vous avez beaucoup de données stockées là par sécurité, vous n'avez pas besoin de tout synchroniser.
Soyez attentifs également aux dossiers partagés ! Ils sont parfois volumineux (et pas nécessaire d'avoir les photos du chat de tata sur notre ordinateur).
Vous pouvez donc choisir de sélectionner le contenu à synchroniser. Attention également au chemin du dossier local (en dessous).
Dossier local
Les fichiers/dossiers synchronisés seront copiés dans ce dossier (par défaut sous Windwos dans C:\Users\[votre session]\Nextcloud).
Vous pouvez le modifier.
Ce dossier a un lien direct avec votre cloud. Dès lors que vous aurez une connexion, les fichiers se synchroniseront. Si vous supprimez un fichier dans votre dossier Nextcloud, il disparaîtra de votre cloud !
Vous pouvez ensuite vous rendre dans le dossier Nextcloud. Vous avez accès à tous vos dossiers et fichiers que vous pouvez modifier à votre guise.
Notifications
Une icône dans votre barre de menu indique l'état du cloud.
- Coche verte : tous les fichiers sont synchronisés. Ce qui se trouve sur le PC = ce qui se trouve sur le Cloud.
- Double flèche qui tourne sur fond bleu : les fichiers sont en cours de synchronisation (envoi et/ou réception).
- Signe Nextcloud “oOo” blanc sur fond gris : le client de synchronisation n'est pas connecté au Cloud (pas de connexion internet par exemple).
Configurer / surveiller le client de synchronisation
Le client de synchronisation doit être surveillé en permanence, car il est le garant de la copie conforme entre les documents de votre ordi et ceux du cloud.
Si l’icône est jaune, cela signifie que des conflits ont été identifiés : quelqu'un a modifié des documents sur le cloud, alors que vous étiez aussi en train de les modifier (ou que vous avez modifié hors connexion Internet). Dans ce cas, cliquer sur l’icône, puis sur les fichiers en conflit. Une fenêtre vous proposera de conserver un des 2 fichiers (local ou distant) ou les 2.
Si l’icône est rouge, alors le problème est plus important, il faudra investiguer pour comprendre la cause du problème : nom de fichier trop long ou caractère incompatible avec votre système. Dans ce cas, regardez les fichiers qui posent problème et essayer de mieux les nommer ou bien de les sauvegarder et de les réimporter plus tard.
Astuce pour configurer son client
Par défaut le client de synchronisation n'importe pas les nouveaux gros dossiers > 500 Mo. Pour changer cela, faites un clic-droit sur l’icône du client de synchronisation, puis choisissez “Paramètres” :
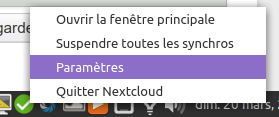
Puis dans la fenêtre qui s'ouvre, vous pouvez cocher ou décocher (y compris en dépliant chaque dossier) les dossiers à synchroniser sur votre ordi. Parfois, il peut être utile d'enlever une synchronisation partielle pour isoler un conflit ou parce que le dossier ne vous est plus utile.
Ici, seuls les dossier cochés sont en copie sur l'appareil informatique (le dossier “Photos” contient certains sous-dossiers qui sont synchronisés, mais pas tous).
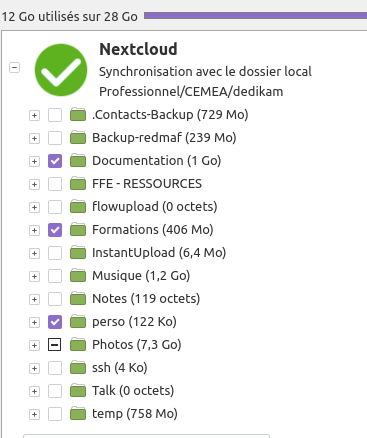
Cliquer sur “Appliquer” pour valider vos modifications.
Forcer la synchronisation
Pour forcer temporairement la synchronisation, il faut ouvrir ses paramètres (voir plus haut) et afficher le bon cloud (si vous en avez plusieurs) et cliquer sur les “…” à droite et choisir “Forcer la synchronisation maintenant”.
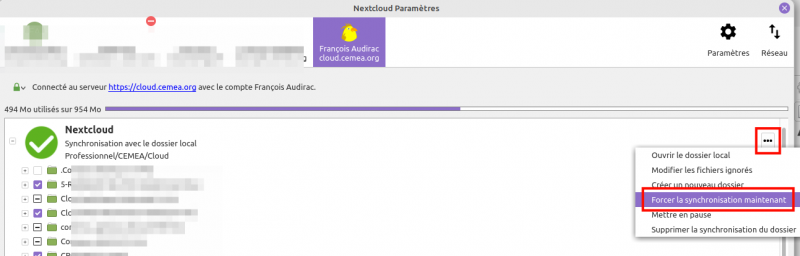
Version du Nextcloud-Client
Votre version du programme Nextcloud est visible sur la partie “Paramètres” / “A propos”