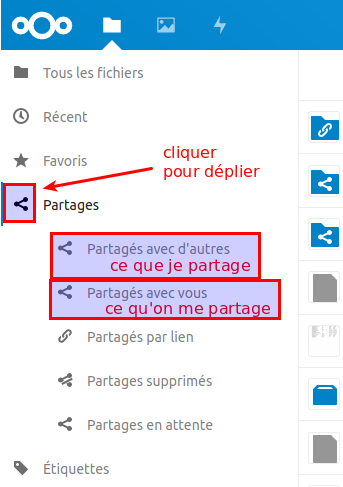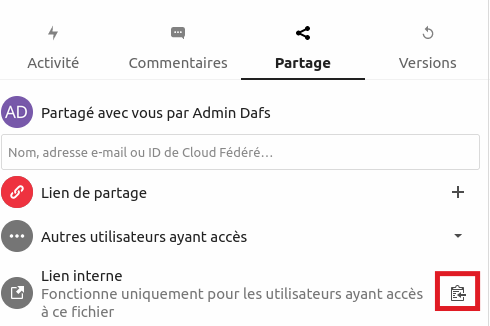meta données pour cette page
Gestion des partages
Vous pouvez partager un dossier avec les utilisateur·ice·s de Zourit par différentes méthodes.
Faites attention à la manière dont vous partagez les fichiers, qui les partage, qui est propriétaire des fichiers …
1) Partage par compte ou groupe
Pour le partage par groupe, il est impératif de faire partie d'un groupe pour pouvoir partager avec ce groupe. Cette option de configuration est activée sur tous les Nextcloud de zourit.
Pour partager par compte Zourit ou par groupe Zourit, cliquez sur le logo partage ![]() du fichier à partager puis saisissez le nom des personnes ou du groupe concerné par le partage dans la fenêtre qui s’ouvre à droite (cliquez sur lui si vous le voyez). Pour les groupes, il faut saisir le nom du groupe suivi de @ et votre domaine.
du fichier à partager puis saisissez le nom des personnes ou du groupe concerné par le partage dans la fenêtre qui s’ouvre à droite (cliquez sur lui si vous le voyez). Pour les groupes, il faut saisir le nom du groupe suivi de @ et votre domaine.
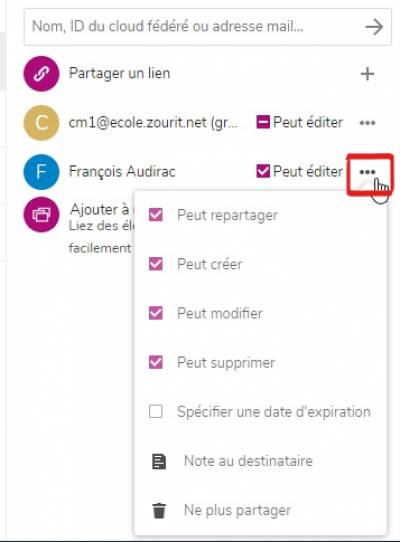
Vous pouvez assigner des droits à votre partage, comme interdire de supprimer, de repartager …
Pour ce faire cliquez sur les trois points derrière le mail de la personne ou du groupe dont vous voulez restreindre les droits.
Vous ne pouvez partager qu'à un groupe dont vous faites partie !
Exemple : si je veux partager un des mes fichiers ou de mes dossiers avec le groupe “machin”, il faut que je fasse partie du groupe “machin”.
Puis cochez et décochez les cases voulues.
Vous pouvez spécifier une date d'expiration du partage (pour un certain temps et ainsi éviter d’oublier de supprimer le partage), et indiquer du texte qui parviendra au destinataire.
Chaque utilisateur·ice sera averti·e du partage par une notification par mail.
2) Partage par lien interne (privé)
Si vous avez déjà partagé un dossier avec un compte ou un groupe Zourit (comme vu juste au dessus), et que vous avez besoin de (re)donner un lien vers un dossier ou un fichier en particulier (par exemple dans un mail, afin d'indiquer où vous avez rangé un document), il est possible de passer par le lien interne. Ce lien est un lien spécial ; quand vous y accédez, il vérifie :
- Que vous êtes bien connecté à Zourit. Si ce n'est pas le cas, vous verrez la fenêtre de connexion à Nextcloud
- Que le compte Zourit sur lequel vous êtes connectés a bien accès à ce dossier (partage par compte ou groupe, comme vu juste au dessus). Si ce n'est pas le cas, vous serez redirigé vers la page d'accueil du Cloud, avec un message “Fichier introuvable”
Utiliser un lien interne, ça permet donc d'indiquer facilement où se trouve un fichier dans le Cloud sans avoir à dire “j'ai rangé le fichier dans tel dossier, puis tel dossier, puis tel dossier, et il s'appelle comme ça”, tout en s'assurant que quelqu'un n'ayant pas accès au fichier qui tombe sur le lien par erreur (par exemple car on a transféré un mail) ne puisse pas accéder au contenu du fichier.
Pour obtenir le lien interne d'un fichier (ou d'un dossier), il faut cliquer, dans l'onglet partage d'un fichier, sur la petite icône à droite de la ligne “Lien interne” :
Le lien interne sera copié dans votre presse-papier, vous n'avez plus qu'à le coller où vous le souhaitez !
3) Partage par lien (public)
Il peut arriver que vous vouliez partager un dossier avec des personnes externes à Zourit.
Partager par lien vous permettra de partager avec une adresse (URL) en spécifiant des droits de lecture ou d'écriture (ajout de fichiers), une date d’expiration …
Il suffit de cliquer sur le logo partage du fichier à partager et de cliquer par la suite sur le + de la ligne “Partager un lien”.
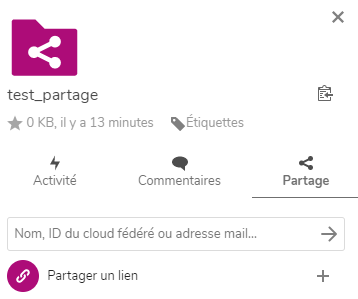
Spécifier les droits pour un dossier partagé par lien
- Lecture seule : les personnes ne pourront que consulter les documents
- Autoriser l'ajout et la modification : tous les documents sont modifiables, y compris les sous-dossiers par héritage du dossier parent.
- Dépôt de fichier (envoi uniquement) : dans ce cas, ce dossier sera utilisé comme une boîte aux lettres. Les personnes pourront téléverser des documents, mais ne verront pas le contenu du dossier, à l'image de la fente de la boite aux lettres.
Des options complémentaires comme le téléchargement de tout le dossier, la protection par mot de passe ou la date d'expiration sont aussi possibles.
Il faudra ensuite copier et envoyer vous-même le lien par mail aux personnes concernées.
Il se trouve sous l’icône qui permet de copier ce lien.
Un simple clic sur l'icône produit l'effet de copier dans la mémoire de votre ordinateur (le presse-papiers)
Attention : il existe 2 icônes similaires : celle du haut représente le lien “interne” (uniquement valide pour les personnes ayant accès à ce dossier), et celle du bas le lien (public) de partage.
C'est bien celui du bas qui est à coller dans un message pour l'envoyer à des personnes extérieures.
Un simple « coller » le fera apparaître dans votre message.
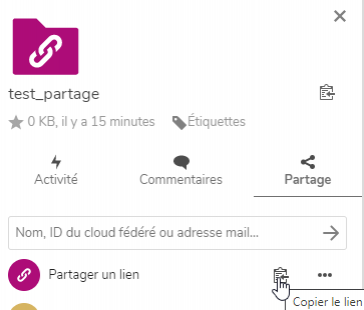
4) Partage par mail
Cette fonctionnalité est possible si votre domaine permet l'envoi de mail vers l'extérieur (c'est le cas si vous êtes une association et que vous pouvez envoyer des mails vers l'extérieur avec votre adresse e-mail de Zourit).
Dans ce cas, il faut simplement ajouter une adresse e-mail dans le champ de destination et valider par Entrée.
Dans ce cas, la personne destinataire recevra un mail avec un lien de partage personnel.
Attention, ce lien permet d'accéder au dossier partagé sans authentification. Donc s'il est transmis à d'autres personnes, elles pourront aussi y accéder.
Une fois l'adresse e-mail ajoutée, vous pourrez paramétrer ce partage et indiquer les options que vous souhaitez : mot de passe, date d'expiration …
Si ce type de lien est partagé avec des boites mail de type Gmail, Yahoo, il est recommandé d'ajouter un mot de passe pour éviter que ces fournisseurs ne fouillent les liens comme ils le font souvent. Nous avons déjà remarqué que ces pages publiques étaient même référencées par Google lorsque des boites Gmail étaient destinataires.
Pour la génération du mot de passe sécurisé, nous vous conseillons la méthode de génération de mot de passe longs mais faciles à retenir. Par exemple le mot de passe : photosdemonjardinausoleil est parfaitement accepté et facile à retenir.
Lorsque vous fournissez un mot de passe, il n'est pas nécessaire de l'indiquer à votre destinataire, une notification lui sera automatiquement adressé dès qu’un mot de passe est affecté. Attention, le lien d'accès ne sera pas renvoyé.
Pour renvoyer le lien de partage, le plus simple est d'utiliser la fonction “Ecrire une note” en indiquant : “Voici le lien de partage à conserver avec le mot de passe déjà fourni”. Le lien sera inclus dans le message.
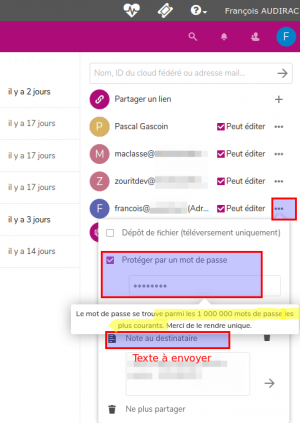
5) Voir un partage
Pour afficher les partages d’un dossier, cliquez sur le lien “partagé” du dossier (ou sur les “…” puis “Détails”, puis “Partages”).
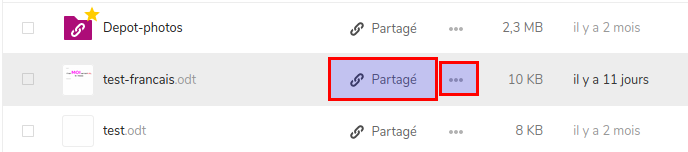
On constate ci-dessous que ce document a été partagé :
• par un lien public
• à un autre utilisateur
• à un groupe d’utilisateurs
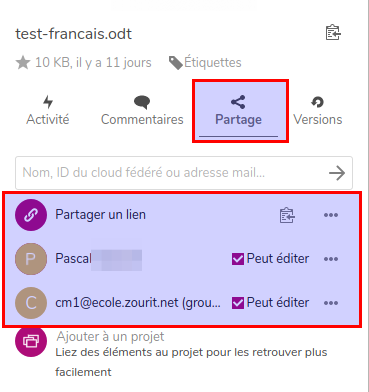
6) Voir tous les partages
Pour voir les partages existants (ce que vous avez partagé et ce qu'on vous a partagé), dépliez le menu “Partages” à gauche.
- Partagés avec d'autres : ce sont des dossiers ou documents que vous avez partagés avec d'autres utilisateur·ice·s de Zourit
- Partagés avec vous : ce sont les documents que d'autres personnes vous ont partagés
- Partagés par lien : ce sont les liens publics externes que vous avez créés
- Partages supprimés : vous retrouverez ici, les éléments qu'on vous a partagés et que vous avez supprimé. Vous pouvez les restaurer ici et y accéder à nouveau, ils ne sont pas perdus.
- Partages en attente : ce sont ceux que vous avez reçus mais que vous n'avez pas encore acceptés (cas de partage entre différents clouds, appelés “fédération de Cloud”). Très spécifique et peu utilisé.