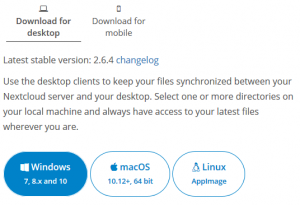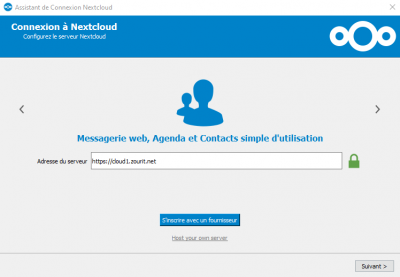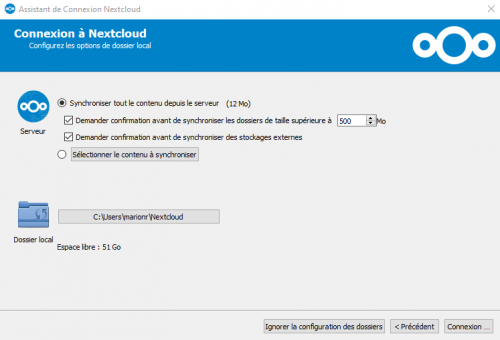meta données pour cette page
Ceci est une ancienne révision du document !
Utiliser le logiciel de synchronisation Nextcloud
Pourquoi ?
L'utilité de la synchronisation Nextcloud est que vous pouvez avoir accès à des fichiers et les modifier sans avoir de connexion à internet. Très utile si vous êtes souvent en déplacement, ou que vous n'avez pas toujours de connexion (zone blanche).
Vous pourrez modifier vos fichiers comme bon vous semble, puis une fois que vous serez de nouveau connecté à internet, l'outil se synchronisera avec votre cloud et mettra à jour les fichiers modifiés.
Comment ?
Allez sur le site de Nextcloud. Puis cliquez sur Get Nexcloud , et choisir Desktop & mobile apps .
Choisir votre système d'exploitation pour télécharger le logiciel. Une pop-up s'ouvre, faire Enregistrer le fichier et choisir le chemin.
Ouvrir le fichier, (l'autoriser à apporter des modifications à notre appareil), puis l'installer, (très simple, suivant, suivant, etc).
En principe il se lance automatiquement après l'installation, sinon, l'ouvrir. Cliquer sur Se connecter .
Renseigner l'adresse cloud1.zourit.net (ou cloud2 ou une autre adresse selon l'instance rattachée à votre compte. Voir Paramètres depuis l'interface de de votre cloud) et cliquer sur suivant . Une fenêtre s'ouvre dans votre navigateur, cliquer sur se connecter .
Il faut renseigner votre identifiant et mot de passe, Se connecter . Autoriser l'accès . Votre compte est connecté. Revenir sur le logiciel Nextcloud.
Dossiers du Cloud
Maintenant, 2 options s'offrent à vous sur le contenu du cloud :
- Synchroniser tout le contenu depuis le serveur
- Sélectionner le contenu à synchroniser sur votre PC
Tout dépend de l'utilisation que vous faites du cloud. Dans l'idéal, il ne faudrait synchroniser que les dossiers ou fichiers essentiels que vous devez toujours avoir à portée de main. Si vous avez beaucoup de données stockées là par sécurité, vous n'avez pas besoin de tout synchroniser.
Soyez attentifs également aux dossiers partagés ! Ils sont parfois volumineux (et pas nécessaire d'avoir les photos du chat de tata sur notre ordinateur).
Je vous conseillerai donc de sélectionner le contenu à synchroniser. Attention également au chemin du dossier local (en dessous).
Dossier local
Les fichiers/dossiers synchronisés seront copiés dans ce dossier (par défaut: C:\Users\[votre session]\Nextcloud).
Vous pouvez le modifier.
Ce dossier a un lien direct avec votre cloud. Dès lors que vous aurez une connexion, les fichiers se synchroniseront. Si vous supprimez un fichier dans votre dossier Nextcloud, il disparaîtra de votre cloud !
Vous pouvez ensuite vous rendre dans le dossier Nextcloud. Vous avez accès à tous vos dossiers et fichiers que vous pouvez modifier à votre guise.
Notifications
Une icone dans votre barre de menu indique l'état du cloud.
- Cocher Verte : Tous les fichiers sont synchronisés. Ce qui se trouve sur le PC = ce qui se trouve sur le Cloud
- Double flèche qui tourne : Les fichiers sont en cours d'envoi ou de réception.