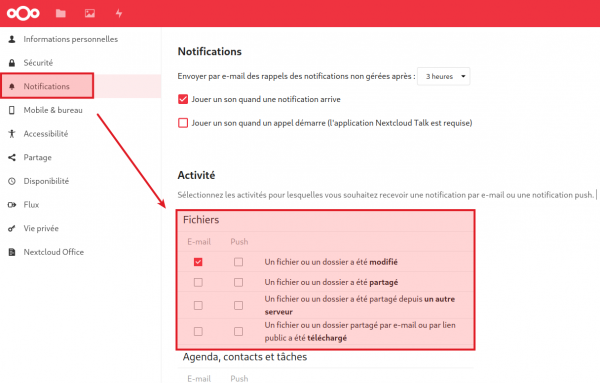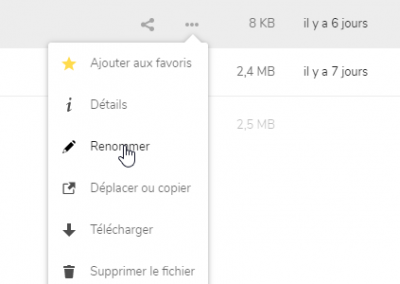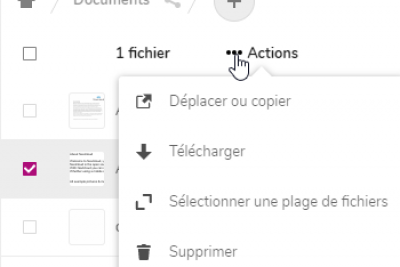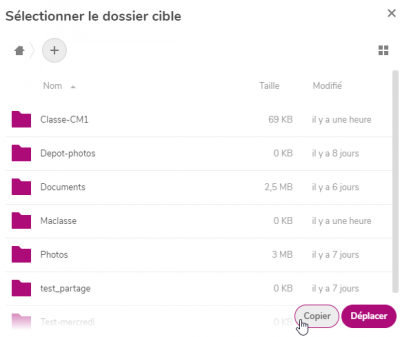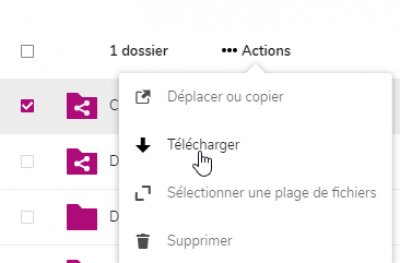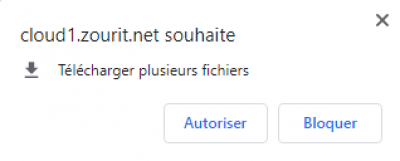meta données pour cette page
Ceci est une ancienne révision du document !
Quelques astuces avec le Cloud
0) Les précautions et recommandations pour la migration initiale des données
Avant de commencer le transfert
Il est nécessaire de faire une cartographie des données de l’association (quantité, ancienneté, type de données, organisation des données et des fichiers, etc.) pour cadrer ce qui devra être transféré sur l’instance Nextcloud de Zourit. Il est recommandé de dédier un autre support pour les gros fichiers (vidéos, photos, audios) : ça peut être un NAS ou un serveur dédié, en particulier lorsque l’on est une tête de réseau et que l’outil peut servir aux membres (par exemple un serveur peertube pour les vidéos ou Piwigo pour les photos). Comme pour les comptes de l’association, il est important, dans le calendrier, de prévoir un arrêt des données, une « photographie ». À l’instant convenu, on fige les données sur un disque dur que l’on verrouille en lecture seule. On ne travaille jamais sur cette sauvegarde mais sur des copies de cette sauvegarde.
Les étapes et recommandations pour que ça se passe bien
- Pour une meilleure efficacité et pour éviter les erreurs, il est vivement recommandé de travailler avec une connexion Internet correcte (fibre) - Il n’est pas recommandé de travailler à partir de l’interface Web Nextcloud : même si le glisser-déposer est fonctionnel, les temps de latence vont très vraisemblablement générer des erreurs. Un gros fichier risque même de laisser penser au serveur que le temps de connexion est dépassé. Bref, pour transférer l’ensemble des données au départ, cette voie est à exclure. - La voie est donc l’installation du client Nextcloud (dernière version à jour) et le paramétrage du dossier qui sera constamment synchrone (quand l’ordinateur sera connecté à Internet bien sûr) avec le serveur Nextcloud/Zourit. Un test préalable avec quelques fichiers et dossiers doit permettre de vérifier que ça fonctionne avant de lancer les transferts - une unique personne (max 2 si elles ne travaillent pas sur les mêmes dossiers) se charge de déposer, dans son dossier local synchronisé, les données qui seront à partager ensuite et qui vont donc remonter automatiquement vers le serveur. En fonction de la quantité de données, il faut alors être patient et surveiller régulièrement l’état d’avancement et les éventuelles erreurs. - Lorsque toutes les données ont été transférées et vérifiées, on procède à la connexion, un a un, de chaque client et on ne passe pas au suivant si la synchro n’est pas satisfaisante. - Bien sûr, tout n’est pas obligatoirement à synchroniser. Les accès vont correspondre aux droits accordés et ainsi limiter des connexions a priori inutiles.
Le fonctionnement au quotidien
- Pensez à vérifier régulièrement que le client Nextcloud est toujours connecté. Il arrive par exemple que Windows, après une mise à jour, décide de déconnecter le client. Le client permet aussi de surveiller qu’il n’y a pas d’erreurs, de conflits et d’aller les résoudre le cas échéant. - Il faut aussi faire attention au paramétrage du client qui fonctionne par défaut avec la synchronisation virtuelle qui peut donner le sentiment d'avoir les fichiers localement sur son ordinateur alors qu'ils ne sont que sur le serveur lointain et qu’ils deviennent inaccessibles lorsque l’on n’a pas de connexion Internet. Il faut quand même vérifier, avant de décocher l’option de synchronisation virtuelle, que le disque dur de votre ordinateur, a une capacité suffisante pour avoir les données synchronisées réellement en local.
1) Retrouver une version antérieure
Pour retrouver la version antérieure d'un document, ouvrez les détails d'un document en cliquant sur les “…”, puis Détails.
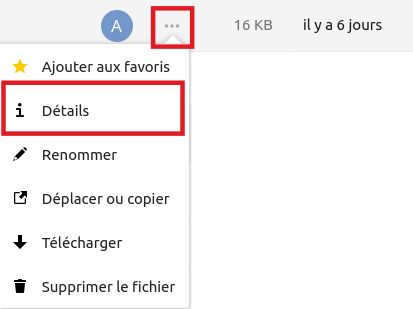
Sur la fenêtre qui s'ouvre à votre droite, rendez-vous sur “Versions” et choisir celle que vous voulez télécharger en cliquant dessus : sur cet exemple, vous pouvez télécharger trois versions différentes, en cliquant sur (1), (2) ou (3).
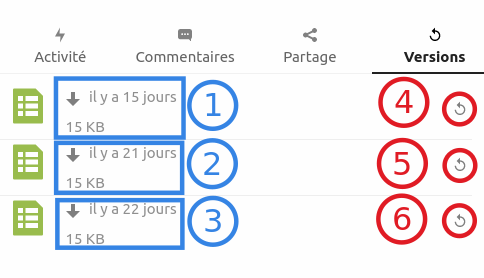
Vous pouvez ensuite cliquer sur Restaurer en fonction de la date pour remplacer la version actuelle par cette version antérieure (en cliquant sur (4), (5) ou (6)).
Attention, il ne sera plus possible de revenir ensuite en arrière et de récupérer la version actuelle.
2) Renommer un fichier
Pour renommer un fichier dans votre cloud, cliquez sur les trois points à droite sur la ligne du fichier à renommer et cliquez sur Renommer
3) Déplacer ou copier
Comme vous pouvez le voir en renommant votre fichier en dessous, vous avez vu Déplacer ou copier, vous pouvez déplacer ou copier vos dossiers comme cela mais aussi comme suit : cocher la case qui est devant le dossier ou fichiers à déplacer/copier, cliquez ensuite en haut sur Actions et cliquez sur Déplacer ou Copier
Choisissez par la suite où vous voulez le déplacer et cliquez dessus.
Si vous voulez copier cliquez uniquement sur copier
4) Télécharger un dossier ou tous les fichiers
Comme vous l'avez vu aussi sur les trois points et sur Actions en cochant devant la case du fichier, vous pouvez télécharger tous vos fichiers ou l'ensemble d'un dossier.
S'il s'agit de plusieurs fichiers, il faudra Autoriser le téléchargement
Le fichier sera en format Zip. Il faudra vous rendre dans les téléchargements pour extraire tous les fichiers.
5) Copier un ensemble de sous-dossiers avec leurs documents
Pour copier un ensemble de dossiers et sous-dossiers, il suffit d'ouvrir le gestionnaire de fichiers, de sélectionner le ou les dossiers contenant ces dossiers ou fichiers et de les faire glisser sur la fenêtre où se trouve le cloud, en maintenant le bouton de la souris enfoncé.
Lorsque le fond de la page change de couleur et devient plus pâle, lâchez le bouton de la souris et tout le contenu sélectionné sera copié en conservant l'arborescence initiale.
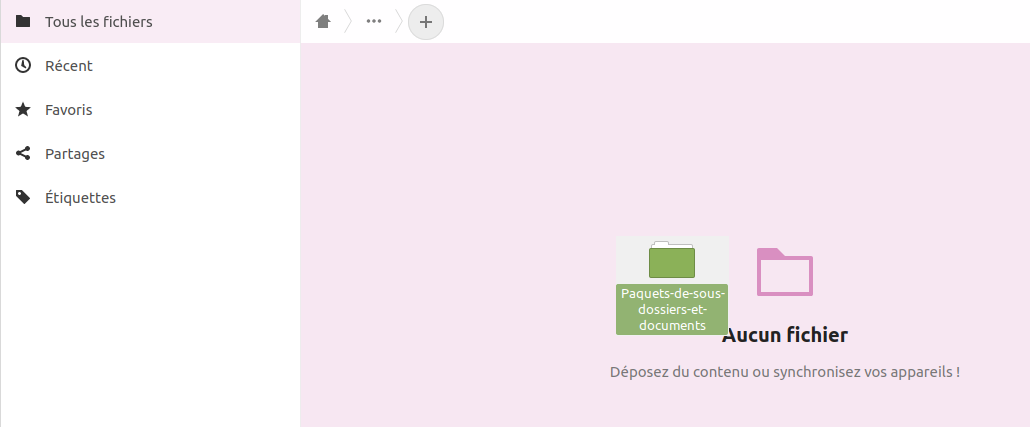
6) Être notifié des changements dans des dossiers
Il est possible de recevoir des notifications par e-mail sur certains dossiers. Cependant, ceci est fait de manière globale sur l'ensemble des fichiers et dossiers.
Depuis l'interface web du Cloud, se rendre dans les préférences de l'utilisateur et cocher les cases qui vous intéressent.
Les notifications “push” sont des alertes dans votre navigateur, si une fenêtre de l'interface web du Nextcloud est active.
Vous recevrez des notifications de manière ponctuelle (mais pas immédiatement).